“お名前.com”のVPSを例に示します。
VPSサーバーの申込み手続きが終了すると、初期セットアップの手順がメールで届きます。
1)VPSサーバーの管理画面にログイン
初期セットアップ手順に従って管理画面にログインします。(”お名前.com”では、”コントロールパネル”と読んでいます。)
2)VPSサーバーの初期セットアップ
“お名前.com”では、この時点ではサーバーが使用できる状態になっていなく、”初期セットアップ”が必要です。
といっても、管理者用の”root”ユーザーでログインすると、”初期セットアップ”画面が表示されますので、”実行”ボタンを押すだけです。
3)最低限必要な情報の確認、設定
コンソール画面からサーバーにログインします。”お名前.com”のコントロール画面は、下図のようになっています。
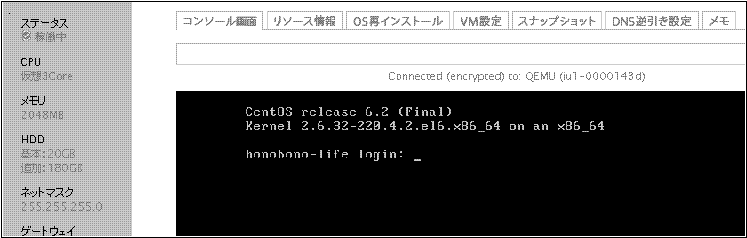
ここでは、必要最小限の情報のみ確認、および設定を行います。
①サーバーのIPアドレスを確認
コンソール画面から、”ifconfig”コマンドを実行します。
赤字の部分にIPアドレスが表示されます。
(実行例)
# ifconfig
eth0 Link encap:Ethernet HWaddr xx:xx:xx:xx:xx:xx
inet addr:xxx.xx.xxx.xxx Bcast:xxx.xxx.xxx.255 Mask:255.255.255.0
②一般作業用のユーザーを作成
今は管理者用の”root”で作業していますが、システム全体に関わる作業も行う事ができるため、操作ミスした場合にはシステム全体に大きな影響を与えてしまう事もあります。通常の作業は一般のユーザーで行うようにします。
次のコマンドで一般ユーザーを作成します。ここでは、仮に”test-wp”というユーザーを作成します。
ユーザー作成後、そのユーザーのパスワードを設定します。
●実行例
# useradd test-wp # passwd test-wp Changing password for user test-wp. New password: Retype new password: passwd: all authentication tokens updated successfully.
※ユーザー管理についての詳細は下記記事参照
CentOS6のユーザー管理の概要とコマンド操作
4)SSH接続用のPrivate Keyの設定
今回は、Webブラウザを使用して管理画面(コントロールパネル)からサーバーにログインしましたが、次以降はSSH(Secure Shell)を使ってログインできるように設定します。
このSSHでサーバーにログインする際には、セキュリティを考慮し、公開鍵認証という方法を使用しています。
その設定に必要なPrivate Keyをサーバーから自分の端末にダウンロードする必要があります。
①Private Keyをダウンロード
コントロールパネルの左サイドメニューに”SSH Key Pair”というボタンがあり、そこから、Private Keyを自分のパソコンにダウンロードします。
②サーバーの公開鍵をコピー
次にサーバー側の一般ユーザー用(以下の例では”test-wp”)ディレクトリに、サーバーの公開鍵(”/root/.ssh”ディレクトリ内にある)をコピーします。
●実行例
# cp -r /root/.ssh /home/test-wp/.ssh # cd /home/test-wp # chown -R test-wp.test-wp .ssh # ls -al .ssh total 12 drwx------ 2 test-wp test-wp 4096 Feb 4 14:58 . drwx------ 3 test-wp test-wp 4096 Feb 4 15:06 .. -rw------- 1 test-wp test-wp 283 Feb 4 14:58 authorized_keys
(説明)
1行目:rootユーザーの”.ssh”ディレクトリに公開鍵の設定ファイルがあります。
ディレクトリごと(”-r”オプションを指定)コピーします。
2行目:一般ユーザーのホームディレクトリに移動します。
3行目:コピーした”.ssh”ディレクトリの所有者が”root”になっているため、該当ユーザーに変更します。ディレクトリとその配下のファイルに適用するため”-R”を指定します。
以上でブラウザからサーバーにログインして確認、設定する作業は終了です。
次以降は、SSHを使用してログインします。
※SSHの鍵ファイルの詳細、SSH接続の仕組みについては以下の記事参照。
・OpenSSHの設定ファイル、鍵ファイル
・SSH接続の仕組み
“Tera Term”を使ってログインすると、それ以降、コマンド実行による操作が可能になります。
Tera Termでは、操作した内容の記録をログファイルとして記録する事が出来ます。問題が起きた際の調査に使用できますので、ログを取得するようにしましょう。
上部メニューの”ファイル”→”ログ”→保存場所、ファイル名を指定するとログを記録できます。
- VPSサーバーでスナップショットを取得
- ~障害に備え、リカバリーポイントを作成。
- VPSサーバーにログインして、設定内容を確認
- ~グローバルIPアドレス確認、SSHキーを作成。
- VPSサーバーにSSHでログイン
- ~Tera Term、SSH、公開鍵認証方式
- yumコマンドで最新のパッケージにアップデート
- ~全パッケージを最新にアップデート
- Apacheのインストール
- ~yumコマンドでApacheインストール、iptablesでファイアウォールの設定
- PHPとMySQLをインストール
- ~yumコマンドでPHP、MySQLインストール
- WinSCPを使ってWordPressをアップロード
- ~WinSCPをクライアントPCにインストール、ファイルアップロード方法
- WordPressをインストール
- ~MySQLでWordPress用データベース作成、wp-config.phpファイルの設定
- CentOSのファイアウォール設定
- ~iptablesを使ってネットワークフィルタリング設定を一から行う
- OpenSSHの設定をよりセキュアに
- ~ログイン制限、ポート変更、認証方式
- ApacheでTCPのTraceメソッドを無効にする
- ~Apacheの設定変更、Telnetで動作確認
- ヘッダーにApacheバージョンが表示されないようにする
- ~Apacheの設定変更、Telnetで動作確認
- Apacheでディレクトリ内一覧表示を無効にする
- ~autoindex_moduleのロードを無効にする
- セキュリティを考慮し、MySQLの匿名ユーザーにパスワードを設定、または削除
- ~MySQLの匿名ユーザーにパスワードを設定、または削除
- PHPのバージョンが表示されないようにする
- ~php.iniの設定変更
- WordPressディレクトリのパーミッションをセキュアに
- ~WordPress用ディレクトリの所有グループ、ユーザー、パーミッション設定
- パーマリンク設定時のApache設定
- ~WordPressパーマリンクの設定、Apache .htaccessの設定
- WordPressテーマの選定
- ~テーマ追加の特徴フィルターの項目、テンプレートキング
- WordPressで画像のアップロード、サイズ調整、リンクを設定
- ~アップロード画像の画像サイズ、サムネイル、画像編集、リンク設定
- 更新可能なRPMパッケージのリストをメールで送信する
- ~yumコマンド、Bashスクリプト、Cron
- Linuxでディスク使用量が多いディレクトリを調べる方法(1)
- ~du --max-depth
- Linuxでディスク使用量が多いディレクトリを調べる方法(2)
- ~duコマンド、sortコマンド
- WordPressデータベースのバックアップとリストア
- ~コマンドラインでバックアップ、リストア
- WordPressのバージョンアップと旧バージョンへの戻し
- ~データベースとディレクトリのバックアップ、リストア
- BashスクリプトでWordPressデータベースを自動バックアップ
- ~MySQLデータベースをBash、Cronを使って自動バックアップ、メール通知
- BashスクリプトでDos攻撃など大量アクセスのログを検知
- ~Apacheアクセスログ、Dos、Cron、メール通知
- ブートストラップ3を使って自作テーマ作成
- (1)全体概要
- (2)ブートストラップのサンプルを使ってindex.phpを作成
- (3)header.php、sidebar.php、footer.php、index.phpのテンプレートファイル作成
- (4)JavaScriptインクルードの設定
- (5)投稿本文表示用のテンプレートファイルを作成
- (6)単一投稿用(single.php)のテンプレートファイル作成
- (7)固定ページ用(page.php)のテンプレートファイル作成
- (8)検索結果表示用(search.php)のテンプレートファイル作成
- (9)アーカイブ表示用(archive.php)のテンプレートファイル作成
- (10)カテゴリー表示用(category.php)のテンプレートファイル作成
- (11)WordPressのメニュー画面でナビゲーションメニューを設定
- (12)サイトタイトル、キャッチフレーズを表示できるようにheader.phpを修正
- (13)カスタムヘッダー画像を使えるようにheader.phpを修正
- (14)404.phpテンプレートファイルを作成
- (15)記事タイトル部分のCSS設定
- (16)記事メタデータ部分のCSS設定
- (17)記事本文部分のCSS設定
- (18)前後のページへのリンクのCSS設定
- (19)前後の投稿へのリンクのCSS設定
- (20)コメント投稿フォーム、コメント表示部のCSS設定
- (21)ウィジェット部のCSS設定
- (22)アーカイブページのCSS設定
- (23)画面を左右にスライドさせるボタンのCSS設定
- ~Bootstrap3、自作テーマ作成、TwentyFourteen
- Bootstrapのフリーのテーマを使ってデザインを簡単にカスタマイズ
- ~Bootstrap3のスタイルをカスタマイズ
- 簡単なショートコードを作ってみる
- ~ショートコードの作り方
- ショートコードを使って関連記事のリンクを自動で挿入
- ~ショートコードの簡単なサンプル
- ショートコードを使ってディレクトリ内のファイル名を取得し、投稿内にリンクを挿入
- ~カスタムフィールド利用、PHPで日本語文字列検索などのコーディング
- WordPress投稿内でAngularJSを使用
- ~AngularJS、Bootstrap、アコーディオン
- Bootstrap3で作成したナビゲーションメニューをAngularJSに変更
- ~AngularJS、Bootstrap、自作テーマheder.php
- WordPressでAngularJSを使ったGoogleマップを使えるようにする
- ~AngularJSを使って投稿内にGoogleマップ
WordPresssショートコード
AJAX、AngularJSなどその他応用
- Ruby on Rails(他サイト)
- ~構築、CMS、Bootstrap、AngularJS